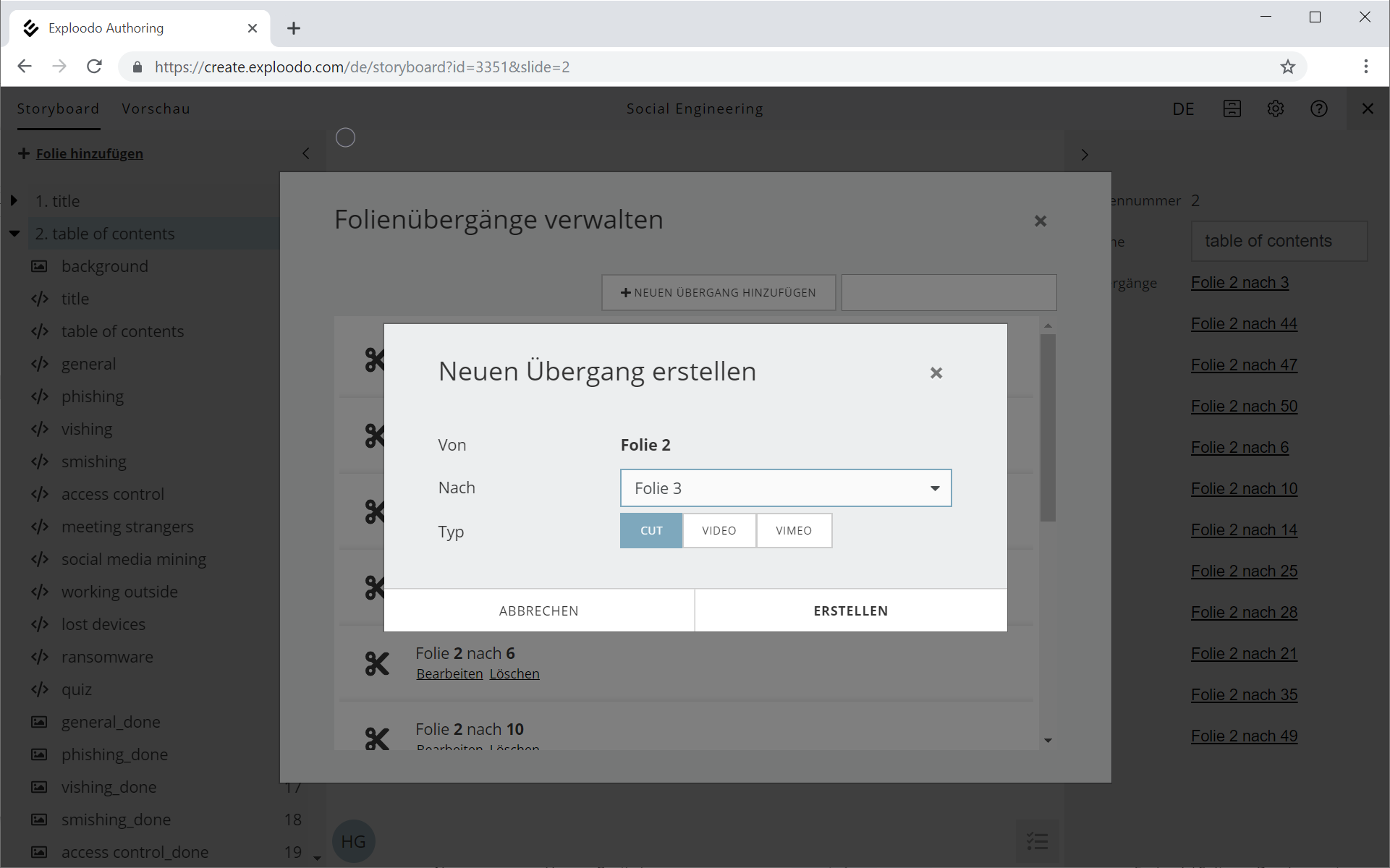Kurs erstellen
Mit dem Bearbeiten eines Kurses beginnen Sie in Ihrer Exploodo Kurs Bibliothek. Klicken Sie beim Kurs auf "Inhalt bearbeiten" um so Veränderungen durchführen zu können.
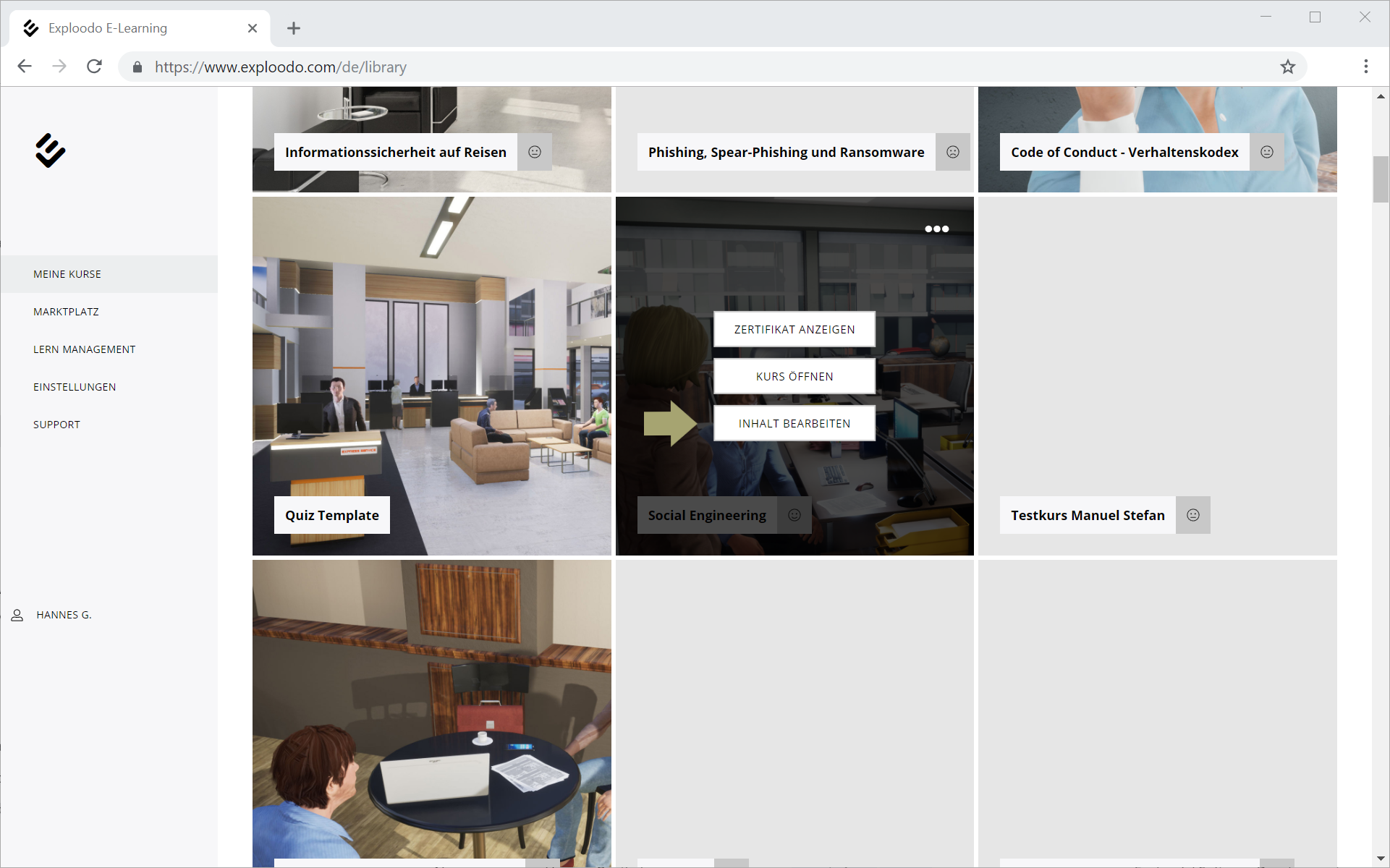
1. Folien anlegen und löschen
Folien anlegen
Klicken Sie auf "+ Folie hinzufügen" im linken Seitenmenü um nach der ausgewählten Folie eine neue Folie hinzuzufügen. Durch Auswählen der Folie im linken Seitenmenü erscheinen in der rechten Spalte Ihres Browserfensters diverse zusätzliche Bearbeitungsmöglichkeiten, wie Folien-Name und Übergänge.
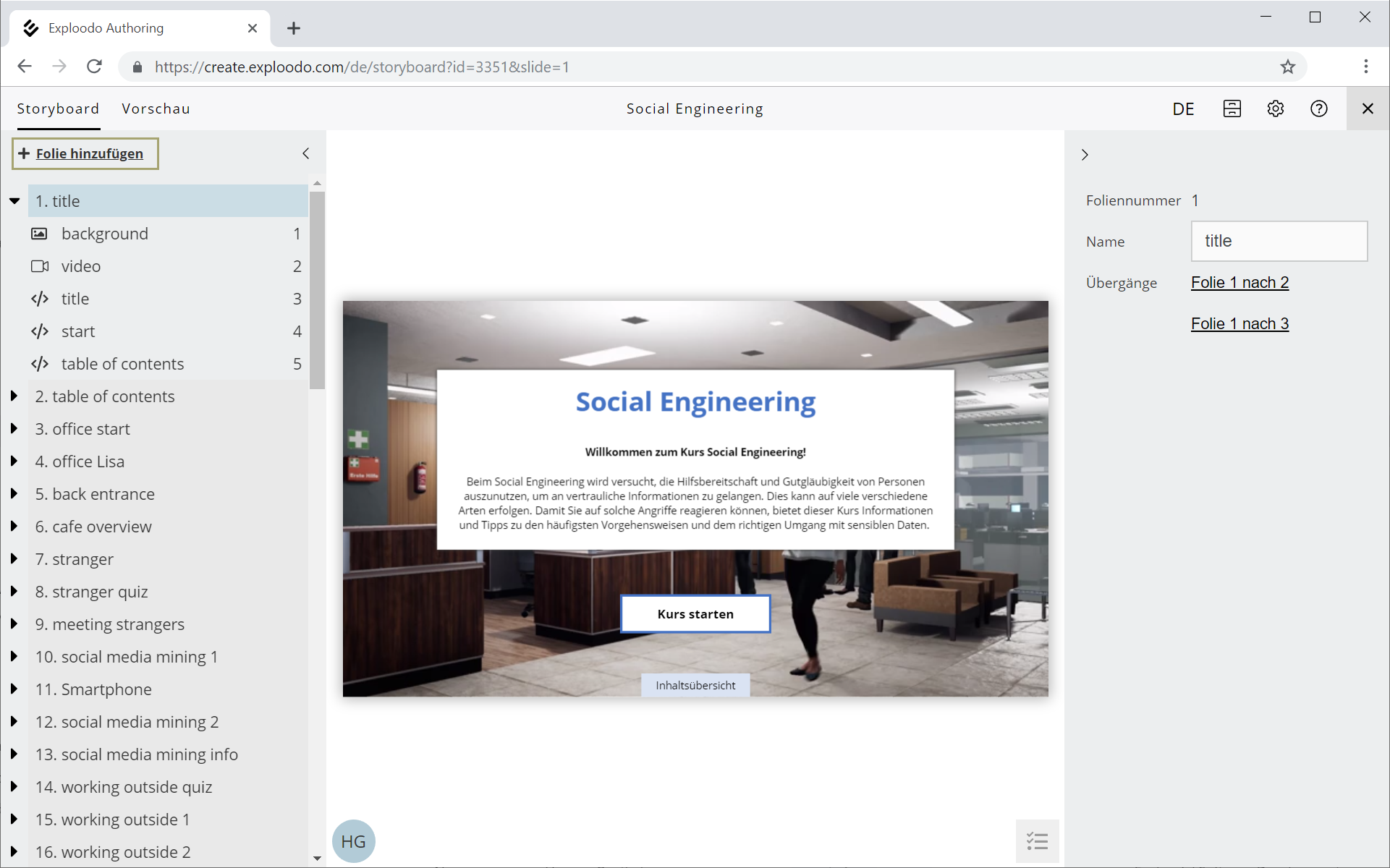
- Tipp: Der Name der Folie kann auch durch Doppelklick auf die Folie im linken Seitenmenü verändert werden.
- Tipp: Wenn Sie eine Folie im linke Seitenmenü auswählen und mit der rechten Maustaste anklicken, kann diese über das Kontext-Menü kopiert werden.
- Tipp: Um die Reihenfolge der Folien im linken Seitenmenü zu ändern, wählen Sie eine Folie aus und verschieben diese über Drag-and-Drop unter oder über einer anderen Folie.
Folien löschen
Um Folien zu löschen, wählen Sie die Folie im linken Seitenmenü aus und öffnen mit Rechtsklick das Folien-Menü.
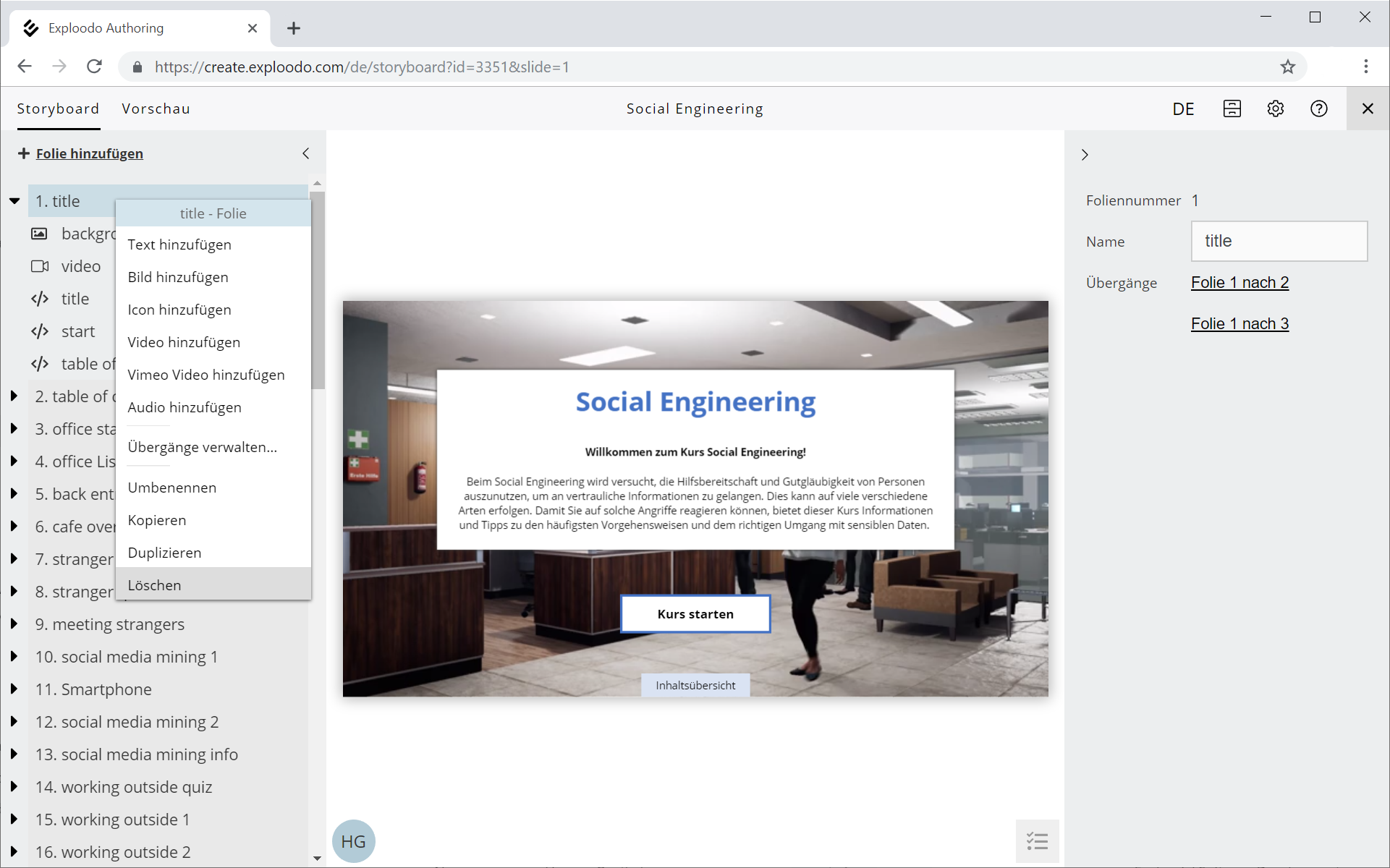
Klicken Sie auf "Folie löschen" im Folien-Menü. Vorsicht – dadurch werden auch alle auf der Folie enthaltenen Inhalte gelöscht!
- Tipp: Sie können auch das Tastaturkürzel "Entf" verwenden um eine Folie zu löschen.
2. Erstellen und Bearbeiten von Inhalten (Components)
Sie können folgende Inhalts-Typen erstellen:
- Text
- Bild (Image)
- Symbol (Icon)
- Video
- Audio
Um einen neuen Inhalt zu erstellen, wählen Sie im linken Seitenmenü eine Folie aus, öffnen mit Rechtsklick das Folien-Menü und klicken auf den gewünschten Inhalts-Typ.
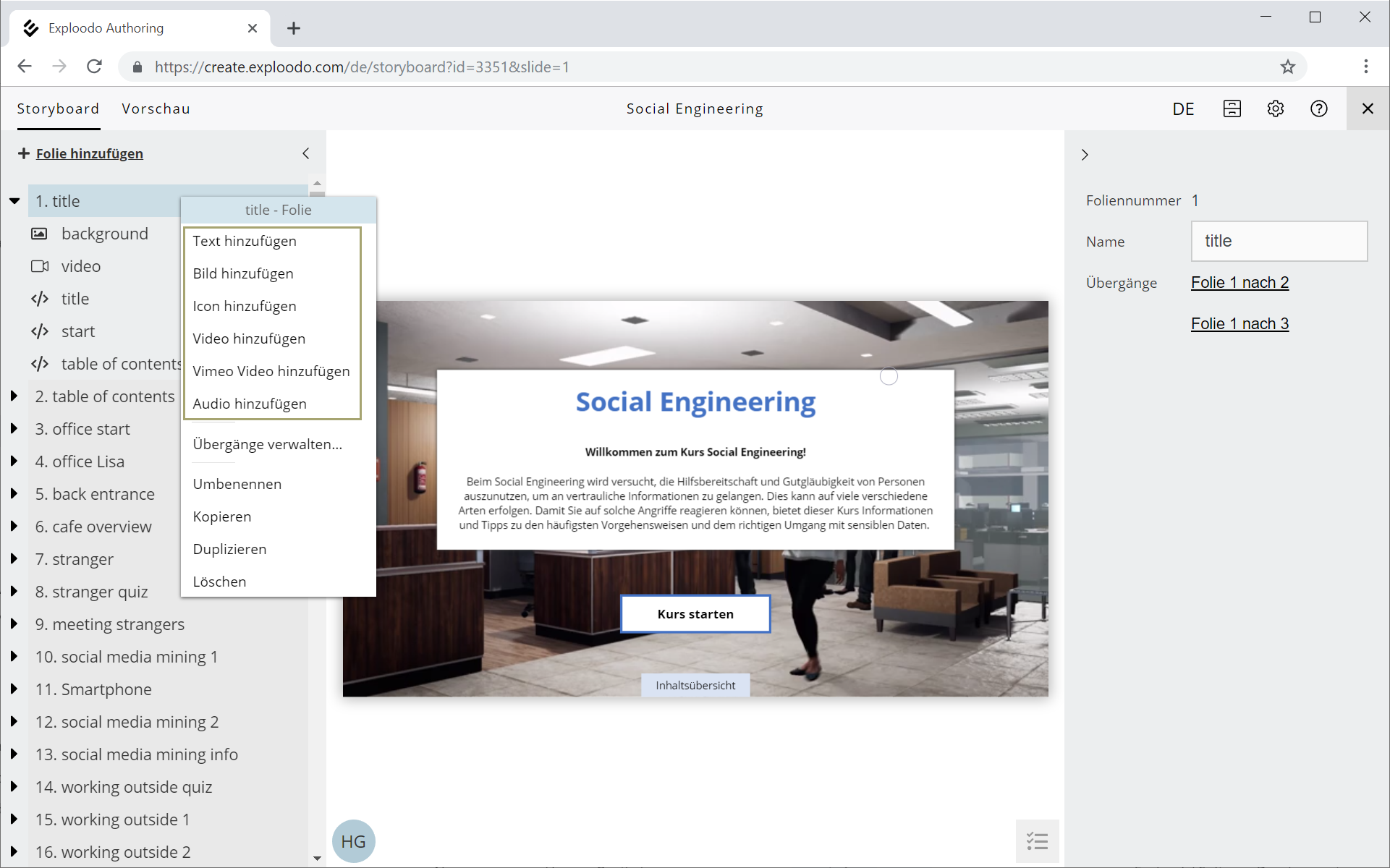
- Tipp: Um die Anzeige-Reihenfolge (Z-Index) der Inhalte zu verändern, wählen Sie einen Inhalt im linken Seitenmenü aus und verschieben diesen über Drag-and-Drop unter oder über einen anderen Inhalt. Beispiel: Eine Text Komponente soll über einem Bild liegen.
Inhalte können auch direkt durch Rechtsklick auf einen leeren Bereich in der Folie erstellt werden.
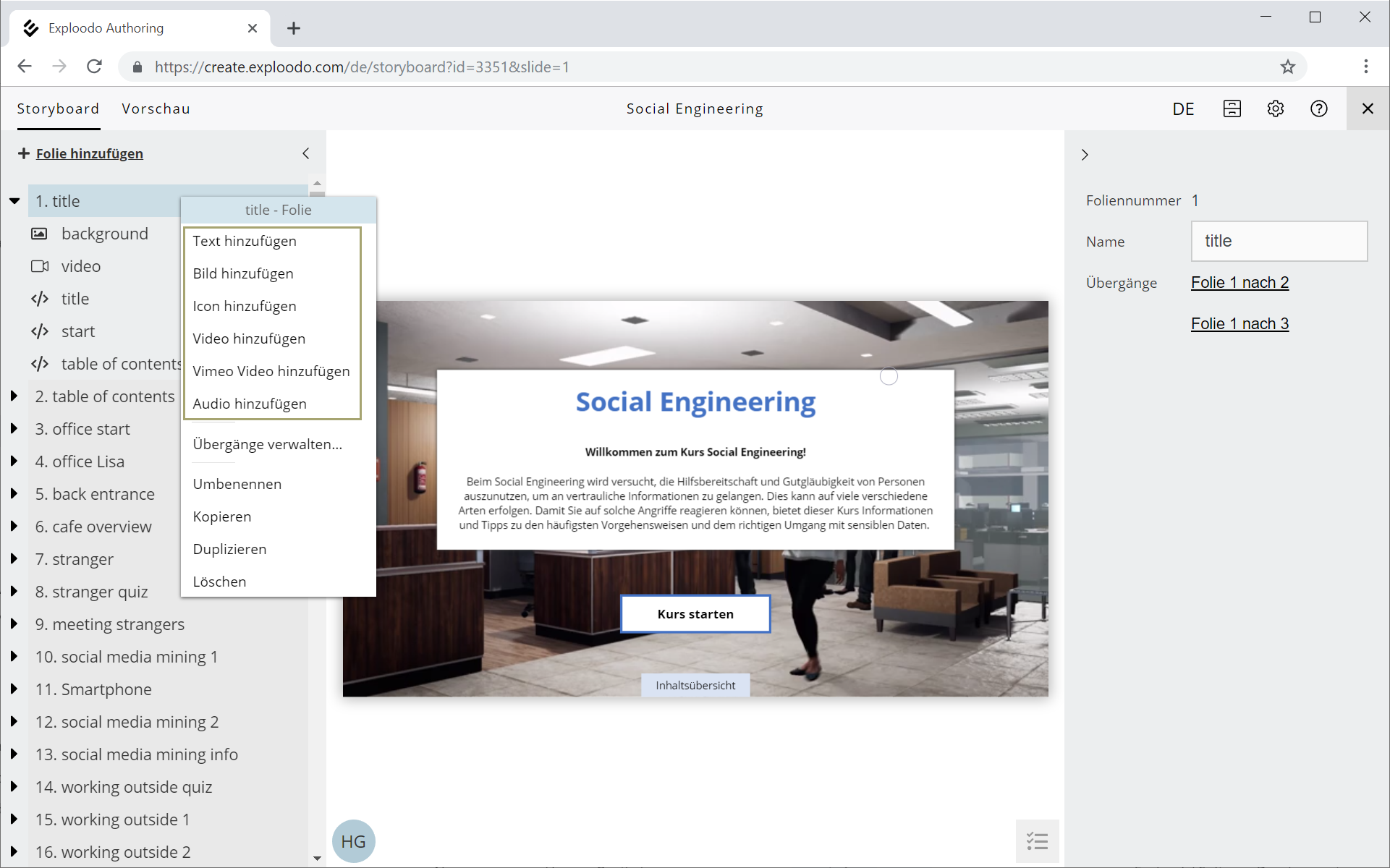
- Tipp: Wenn sie einen Inhalt auswählen und mit der rechten Maustaste anklicken, kann dieser auch kopiert werden (Tastaturkürzel STRG+C für kopieren und STRG+V für einfügen).
Neue Inhalte werden am Rande der Folie platziert.
Machen Sie einen Doppelklick auf den Inhalt, um ihn zu bearbeiten. Je nach Inhalts-Typ erscheinen in der rechten Spalte Ihres Browserfensters diverse zusätzliche Bearbeitungsmöglichkeiten, wie z.B. Name, Position, Dimension usw.
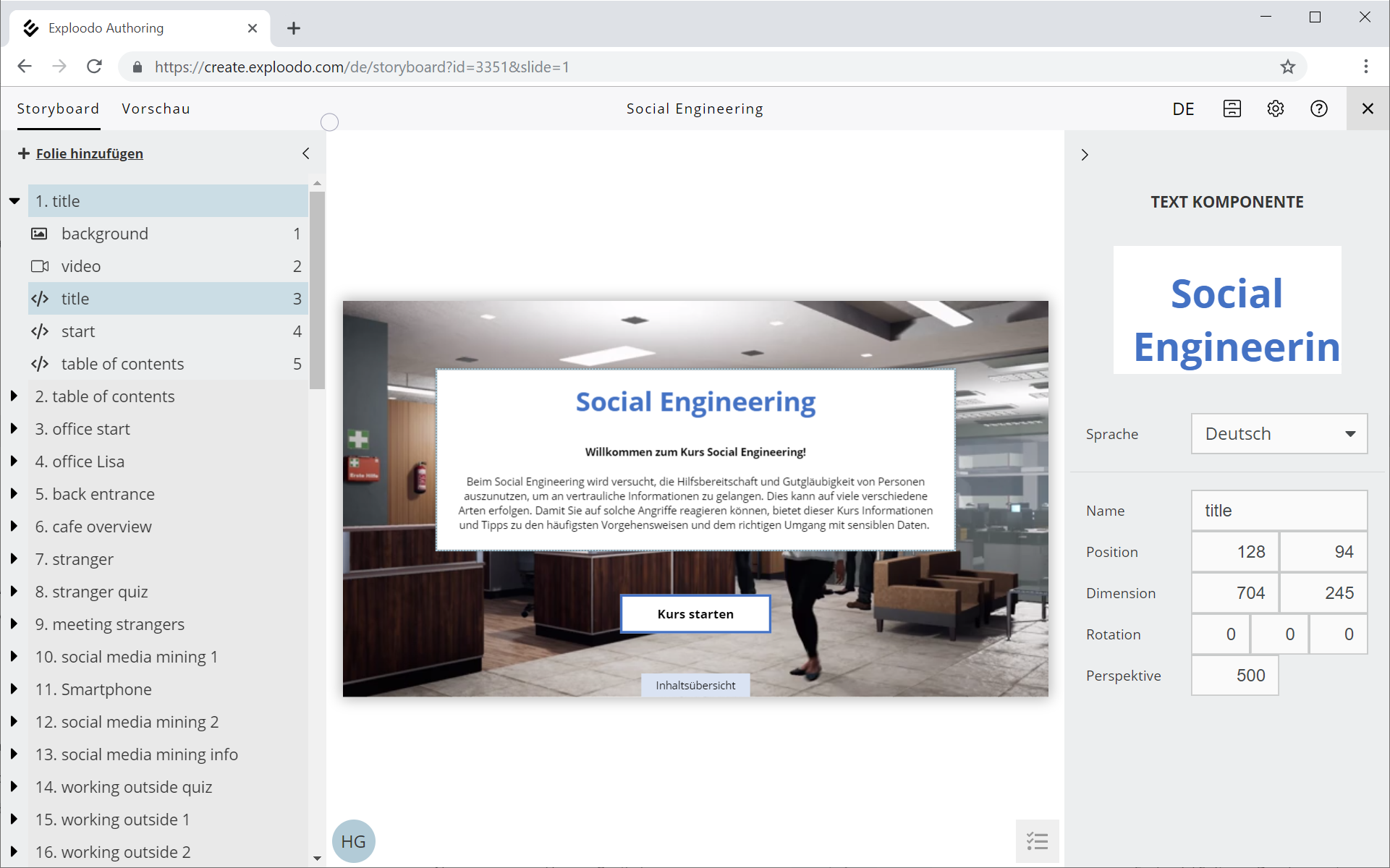
- Tipp: Der Name des Inhaltes kann auch durch Doppelklick auf den Inhalt im linken Seitenmenü bearbeitet werden.
Um einen Inhalt zu löschen, halten Sie den Mauszeiger über den Inhalt, öffnen mit Rechtsklick das Inhalts-Menü und wählen "Komponente löschen" aus.
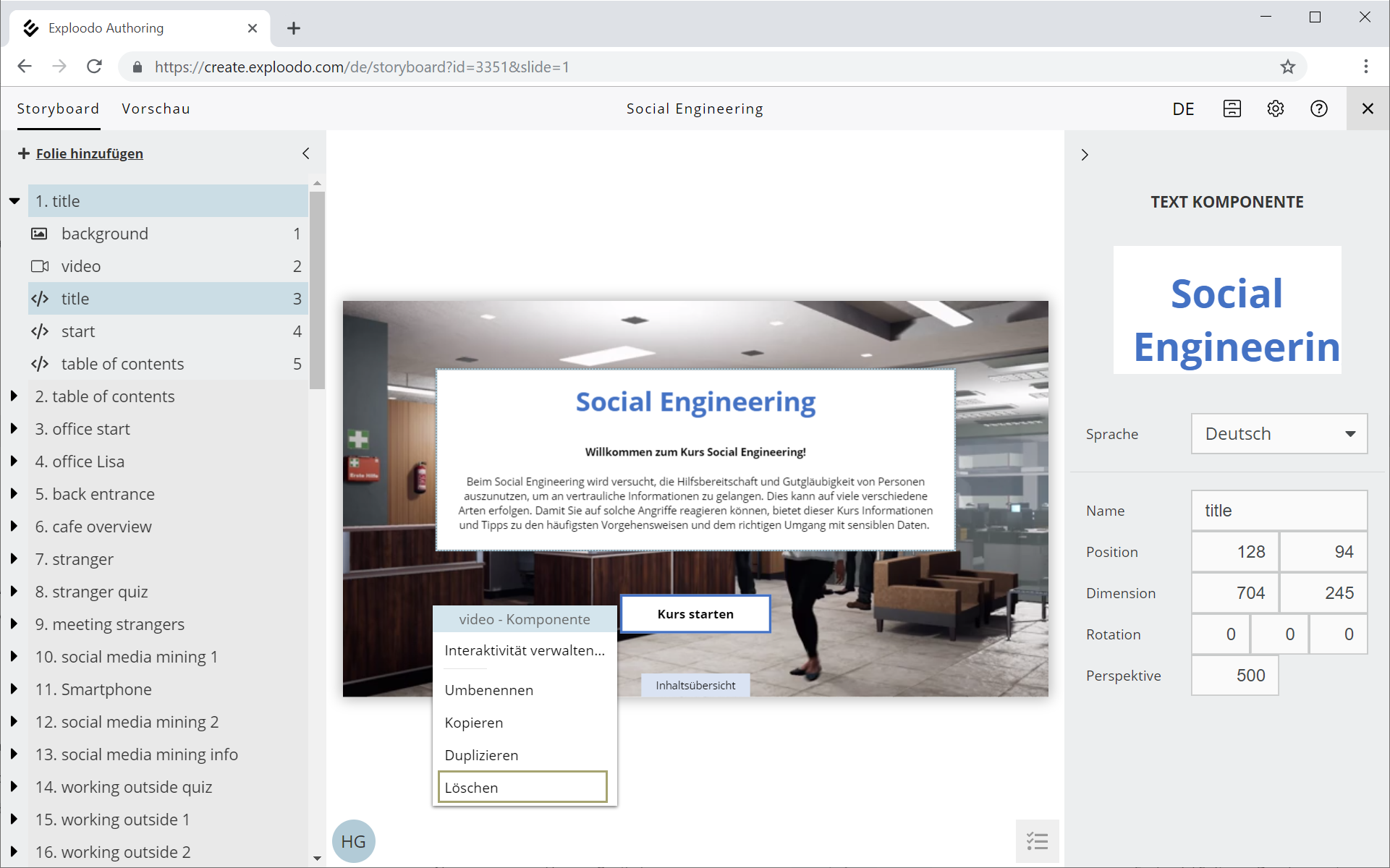
- Tipp: Sie können auch das Tastaturkürzel "Entf" verwenden um einen Inhalt zu löschen.
Text
Wählen Sie eine Folien im linken Seitenmenü aus. Klicken Sie mit der rechten Maustaste auf einen leeren Bereich der Folie und wählen Sie im Menü "Text Komponente hinzufügen" aus. Es wird eine leere Text Komponente in der Folie erstellt. Doppelklicken Sie nun auf die leere Text Komponente um den Text zu bearbeiten. Sie können nun Ihren Text eingeben und das Textfeld mit Markdown formatieren (siehe https://github.github.com/gfm/).
Bild (Image)
Wählen Sie eine Folien im linken Seitenmenü aus. Klicken Sie mit der rechten Maustaste auf einen leeren Bereich der Folie und wählen Sie im Menü "Bild Komponente hinzufügen" aus. Es wird eine leere Bild Komponente in der Folie erstellt. Doppelklicken Sie nun auf die leere Bild Komponente um das Bild auszuwählen. Sie können entweder ein bereits verwendetes Bild (bereits hochgeladen) auswählen, oder ein neues Bild von Ihrem Computer uploaden.
Unterstützte Dateiformate: JPG, PNG, GIF
Symbol (Icon)
Wählen Sie eine Folien im linken Seitenmenü aus. Klicken Sie mit der rechten Maustaste auf einen leeren Bereich der Folie und wählen Sie im Menü "Icon Komponente hinzufügen" aus. Es wird ein leeres Symbol-Feld in der Folie erstellt. Doppelklicken Sie nun auf das leere Symbol-Feld um ein Symbol auszuwählen. Es erscheint ein Fenster, aus dem Sie aus einer Liste von vordefinierten Symbolen wählen können.
Video
Wählen Sie eine Folien im linken Seitenmenü aus. Klicken Sie mit der rechten Maustaste auf einen leeren Bereich der Folie und wählen Sie im Menü "Video Komponente hinzufügen" aus. Es wird eine leerer Video Inhalt in der Folie erstellt. Doppelklicken Sie nun auf den leeren Video Inhalt um ein Video auszuwählen. Sie können entweder ein bereits verwendetes Video (bereits hochgeladen) auswählen, oder ein neues Video von Ihrem Computer uploaden.
Unterstützte Dateiformate: die gängigsten Videoformate
Audio
Benutzer können eine MP3-Datei (z.B. Vertonung der Texte) einbauen. Wählen Sie dafür zuerst im linke Seitenmenü eine Folie aus. Klicken Sie nun mit der rechten Maustaste auf einen leeren Bereich der Folie und wählen Sie im Menü "Audio Komponente hinzufügen" aus. Dann doppelklicken Sie auf den leeren Audio Inhalt um die Audio Datei auszuwählen. Sie können entweder eine bereits verwendete Audio Datei (bereits hochgeladen) auswählen, oder ein neue Audio Datei von Ihrem Computer uploaden.
Unterstützte Dateiformate: MP3
3. Interaktionen anlegen
Alle Inhalts-Typen (Text, Bild, Symbol, Video, Vimeo und Audio) können mit Interaktionen ausgestattet werden.
Klicken Sie mit der rechten Maustaste auf einen Inhalt in einer Folie und wählen Sie im Menü "Interaktivität verwalten" aus.
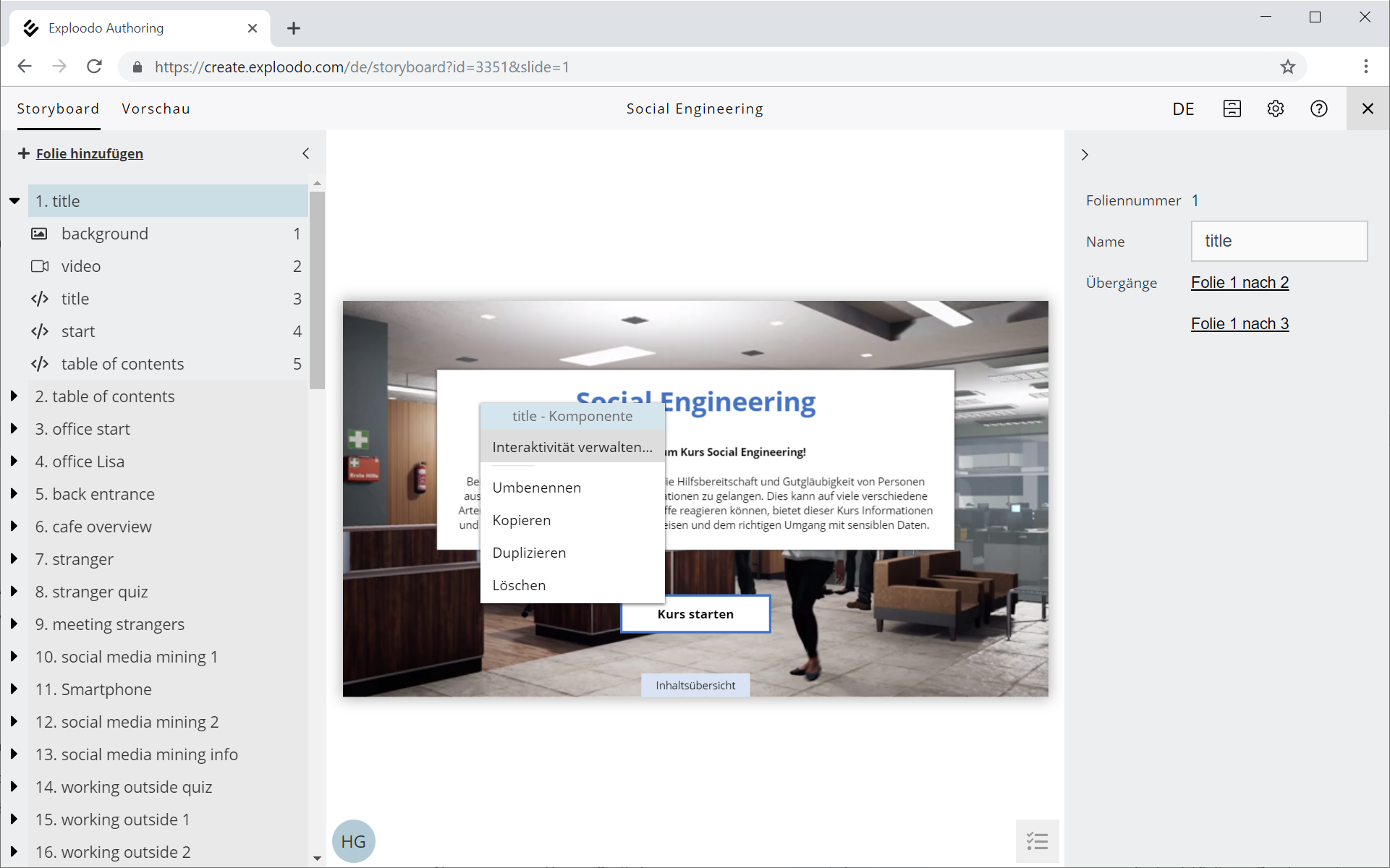
Wählen Sie zuerst, durch welches Ereignis die Interaktion ausgelöst werden soll, indem Sie auf eines der folgenden Ereignisse klicken (Siehe Screenshot unten):
- Click: Auslösen beim Anklicken des Inhaltes
- Hover: Auslösen wenn der Mauszeiger über den Inhalt bewegt wird
- Load: Auslösen beim Laden der Komponente
- Starten (nur bei Video, Vimeo Video Komponente oder Audio Komponente): Auslösen wenn das Video oder die Audiodatei startet.
- Stoppen (nur bei Video, Vimeo Video Komponente oder Audio Komponente): Auslösen wenn das Video oder die Audiodatei stoppt.
Definieren Sie anschließend die Aktion, die ausgelöst werden soll, indem Sie auf „Aktion Hinzufügen“ klicken:
- Komponenten manipulieren
- Übergang auslösen*
- Variablen verändern**
* Falls Sie zu diesem Zeitpunkt noch keinen Folienübergang für diese Folie zur Auswahl haben, müssen Sie zuerst einen Übergang anlegen. Details dazu im nächsten Punkt "Folienübergänge anlegen".
** Falls Sie zu diesem Zeitpunkt noch keinen Variablen für diesen Kurs zur Auswahl haben, müssen Sie zuerst Variablen für den Kurs anlegen.
Komponenten manipulieren
Sie können im Menü "Interaktivität der Komponente verwalten" Aktionen zum Komponenten manipulieren der jeweiligen Folie anlegen. Dabei können Sie je nach Komponente verschiedene Aktionen definieren. z.B.: Komponente anzeigen, ausblenden oder Video, Vimeo Video oder Audio Komponente starten, stoppen und vor- und zurückspulen.
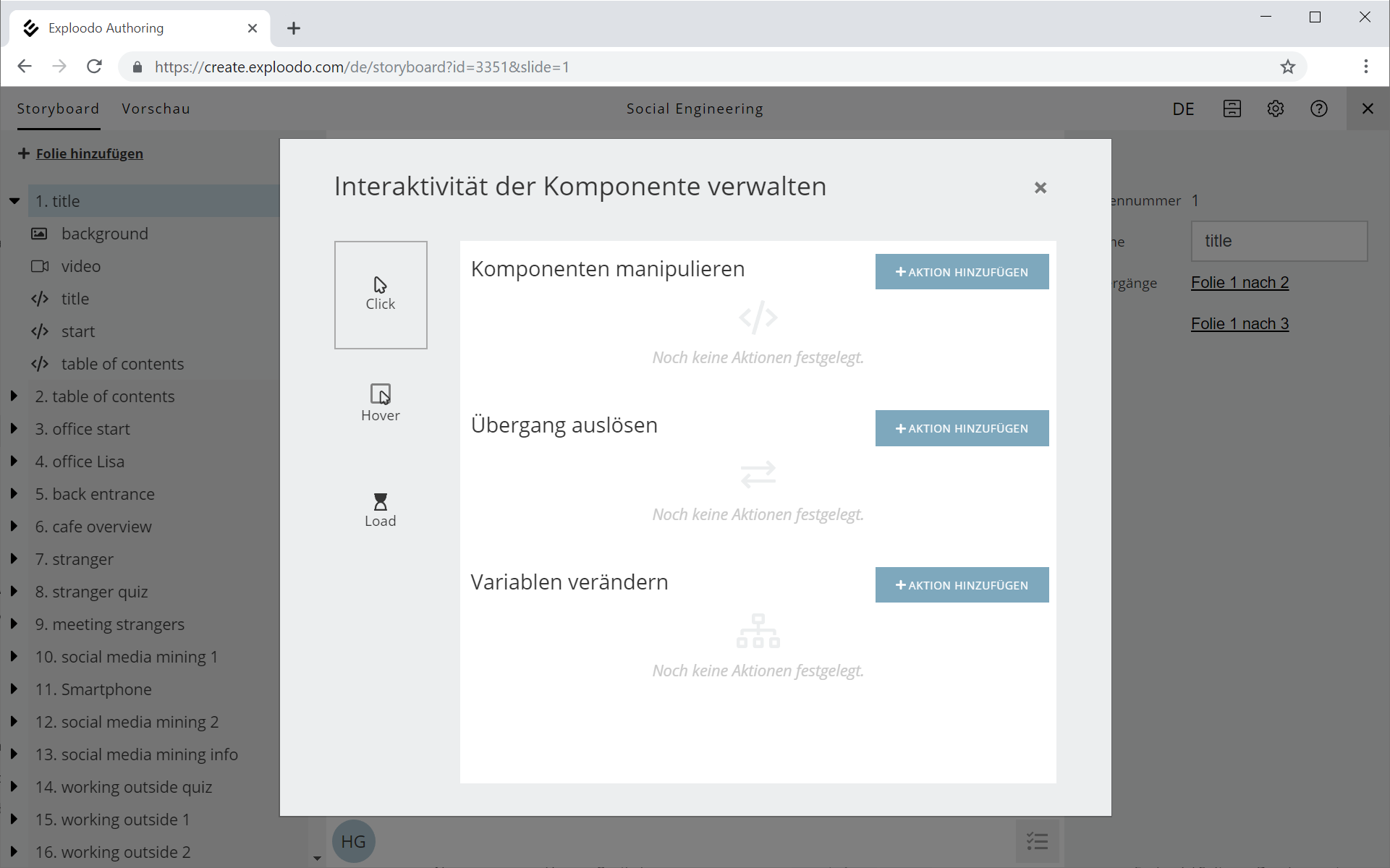
Zudem können Sie eine Verzögerung der Aktion hinzufügen:
- Keine: Aktion wird sofort ausgelöst
- Einfach: Aktion wird nach einer Verzögerung von x ms (Millisekunden) ausgelöst
- Intervall: Aktion wird nach einer zufälligen Verzögerung in einem Intervall ausgelöst.
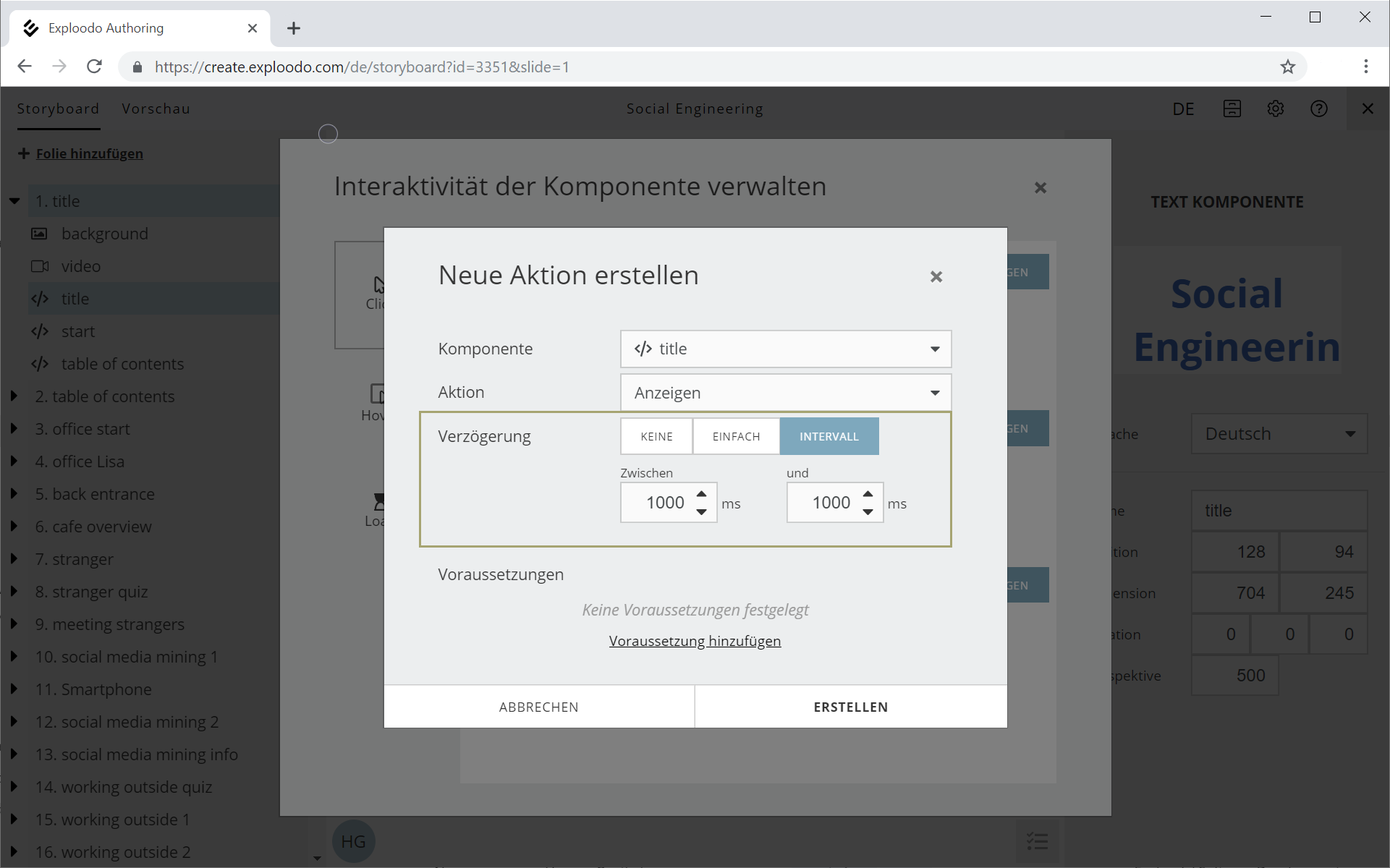
Beispiel: Um eine Video Komponente beim Anzeigen einer Folien in einer Schleife laufen zu lassen fügen Sie der Video Komponente beim "Load" Ereignis die Komponenten manipulierende Aktion "Starten" der Video Komponente und beim Ereignis "Stoppen" die Komponenten manipulierende Aktion "Starten" der Video Komponente hinzu. Somit wird das Video beim Laden der Folie gestartet und beim Stoppen erneut gestartet.
Übergänge auslösen
Für die vor-und-zurück Navigation zwischen zwei Folien können Sie als Übergang auslösen Aktion anstatt eines von Folie x zu Folie y definierten Übergangs, "nächste Folie" oder "vorherige Folie" auswählen. Bei "nächster Folie" wird der Übergang von der ausgewählten Folie zur nächsten Folie "im Verlauf" ausgeführt. Hierbei darf nur ein Übergang von der ausgewählten Folie ausgehend definiert sein (zur "nächsten Folie im Verlauf") ansonsten wird kein Übergang ausgelöst. Wenn Sie "vorherige Folie" als Aktionstyp auswählen wird der Übergang zur vorher angezeigten Folie ("vorherige Folie im Verlauf) ausgelöst.
Anwendungsbeispiel: Ein Kurs enthält ein Inhaltsverzeichnis. Nach Klick des Buttons "Inhaltsverzeichnis schließen" soll der Benutzer zur zuletzt besuchten Folie zurück gelangen.
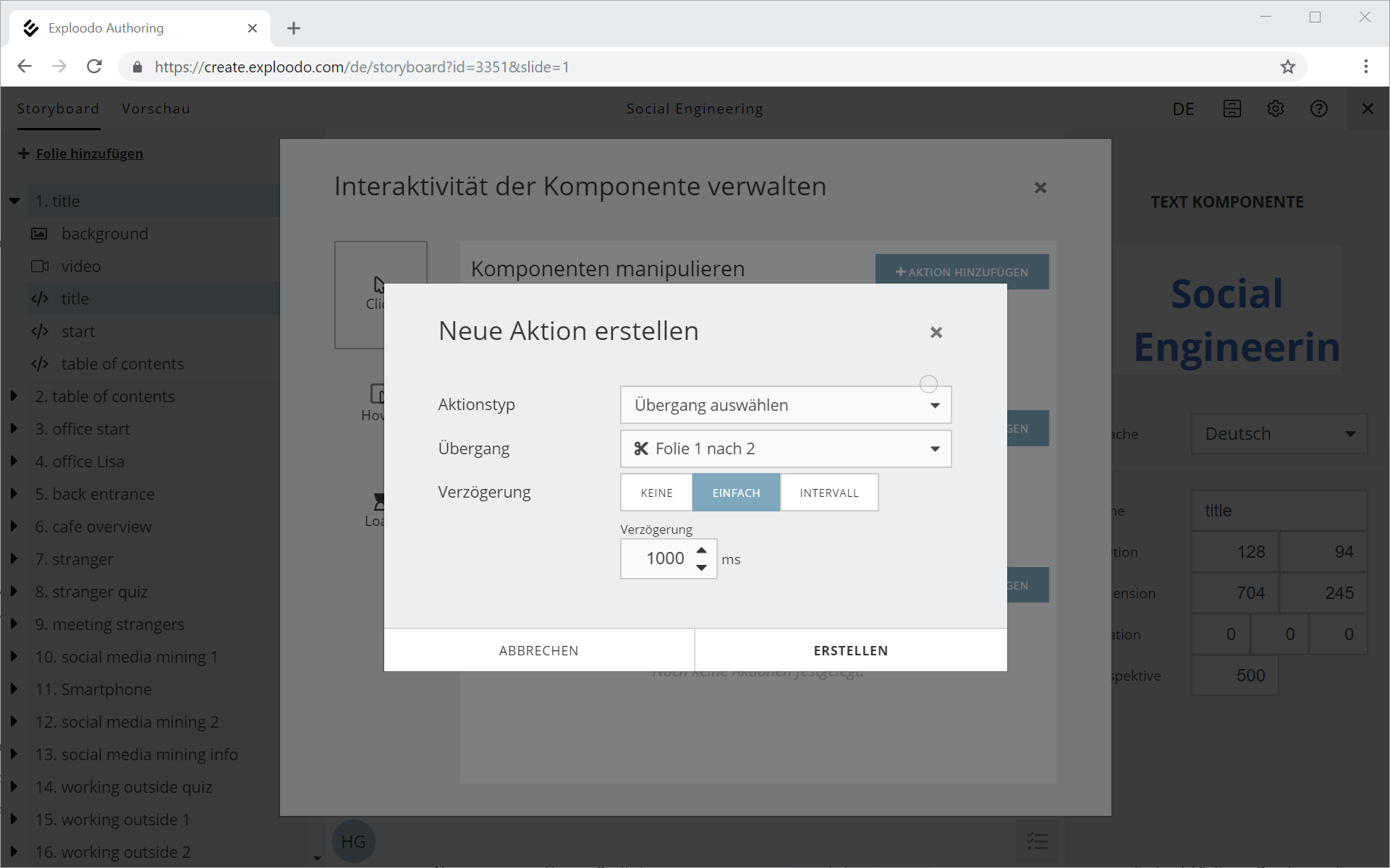
4. Folienübergänge anlegen und bearbeiten (Transition)
Folienübergänge anlegen
Um einen Folienübergang ("Transition") über eine Interaktion auslösen zu können, muss der Übergang zuerst bei der dazugehörigen Folie angelegt werden.
Wählen Sie eine Folie im linken Seitenmenü aus und wählen Sie im rechten Seitenmenü "Übergänge hinzufügen" aus. Sollten bereits Übergänge vorhanden sein wählen Sie einfach einen Folienübergang im rechten Seitenmenü aus um die Folienübergänge Verwaltung zu öffnen.
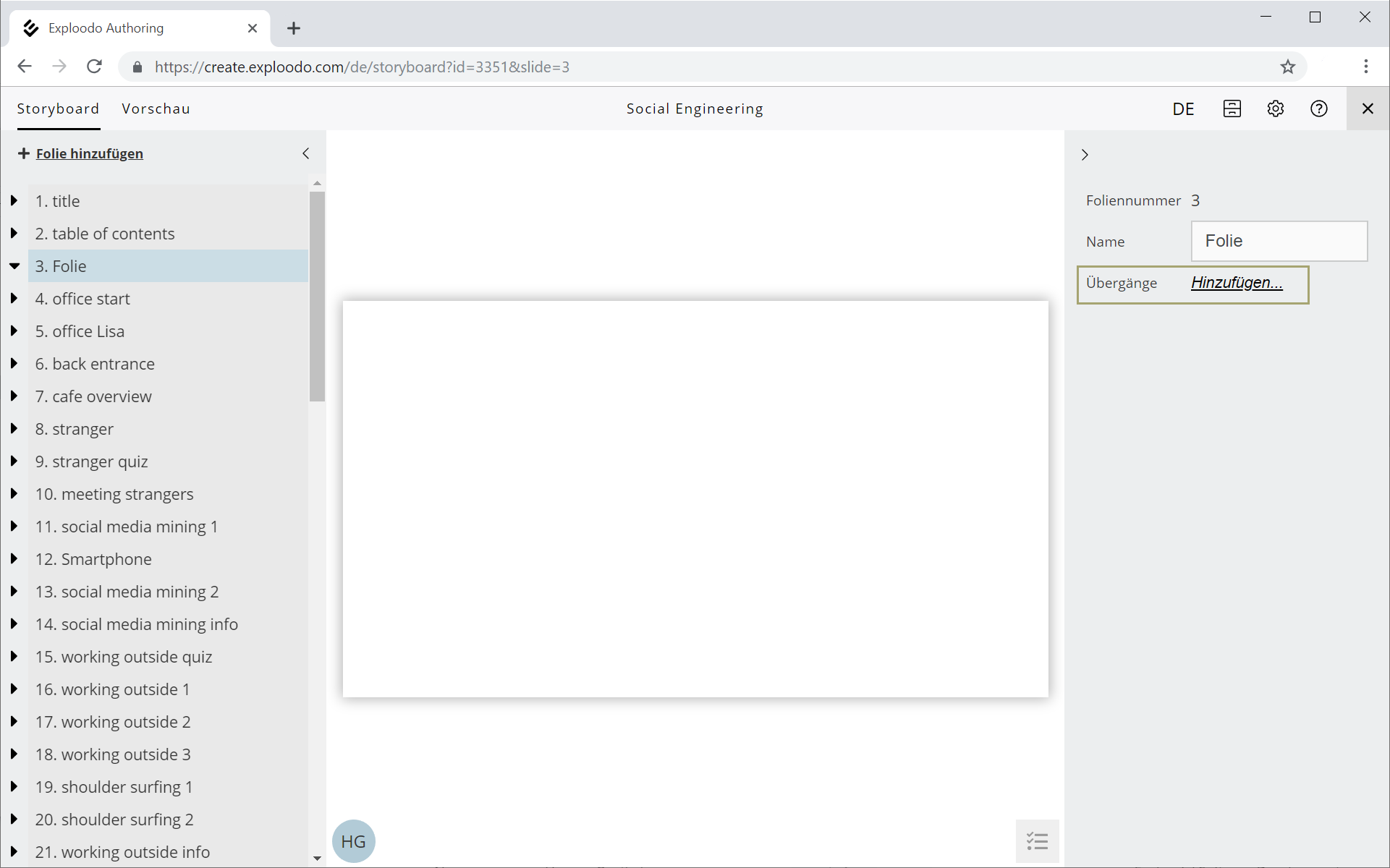
In dieser Ansicht sehen Sie nun alle bereits verfügbaren Folienübergänge der ausgewählten Folie. Für die Navigation zwischen zwei Folien benötigen Sie für jede Richtung einen separaten Übergang. Beispiel: Von Folie 1 zu Folie 2 und zurück von Folie 2 zu Folie 1 benötigen Sie zwei Folienübergänge.
Mit Klick auf "Neuen Übergang hinzufügen" können Sie einen neuen Folienübergang von der ausgewählten Folie zu einer anderen definieren.
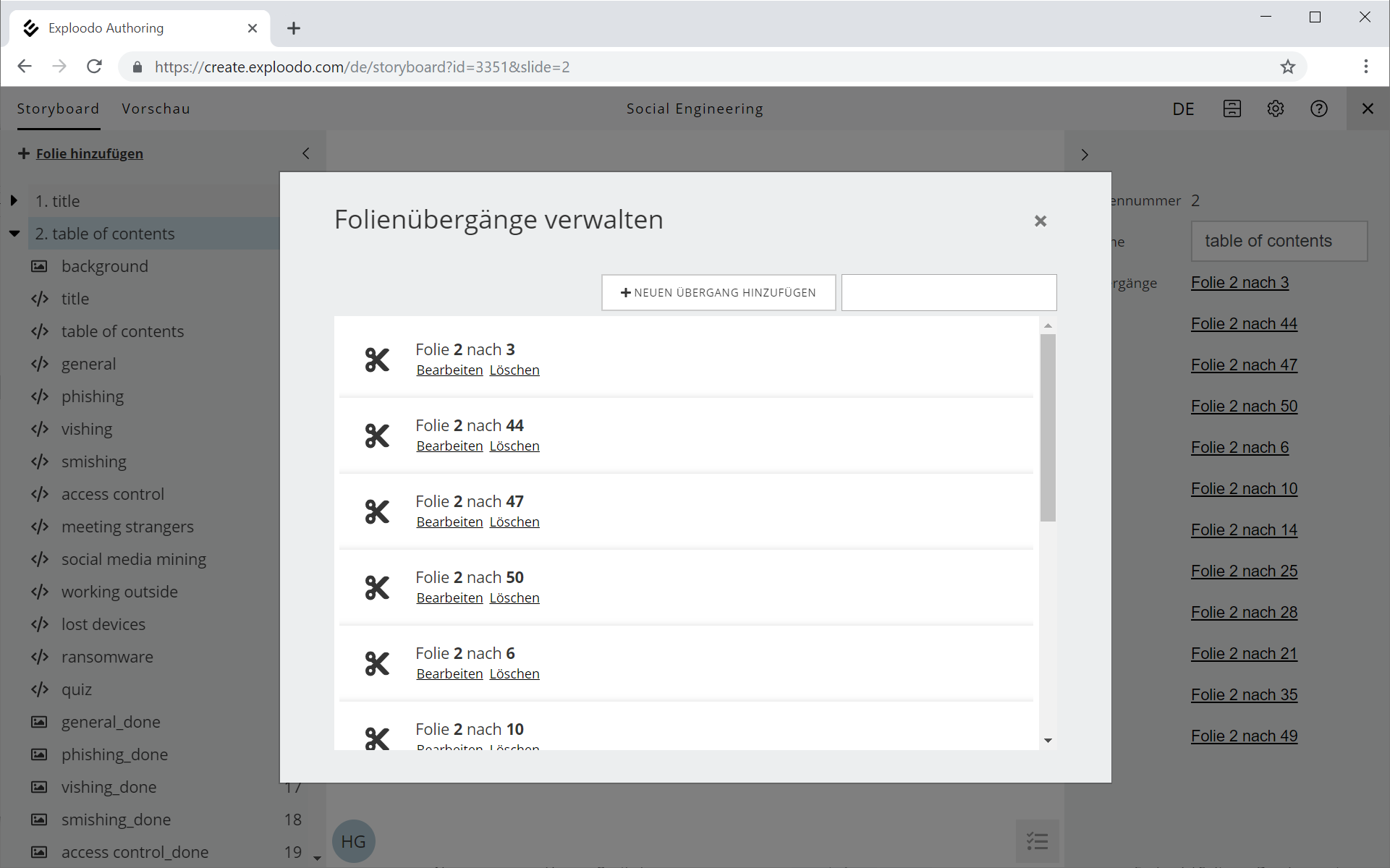
Definieren Sie anschließend, welcher Typ von Übergang ausgelöst werden soll:
- Harter Übergang (Cut)
- Video Übergang: In diesem Fall wird beim Übergang zwischen zwei Folien ein Video abgespielt, sozusagen eine Kamerafahrt von einer Ansicht zur nächsten.