Course achievements
Course achievements are the core mechanism for tracking progress in our courses.
Achievements
You can create course achievements by clicking on Settings in the top right of the course editing view and selecting Achievements.

Achievements are triggered via variables which are assigned to the achievement.

You can view the achievements of a course as well as the course participants in the Reports. Only when all conditions are met, the achievement will be assigned to the user and displayed as unlocked. Some examples for achievements are "Chapter 1", "Course completed", "Question X answered", "All questions answered", "Slide X viewed", "Component X triggered" etc.
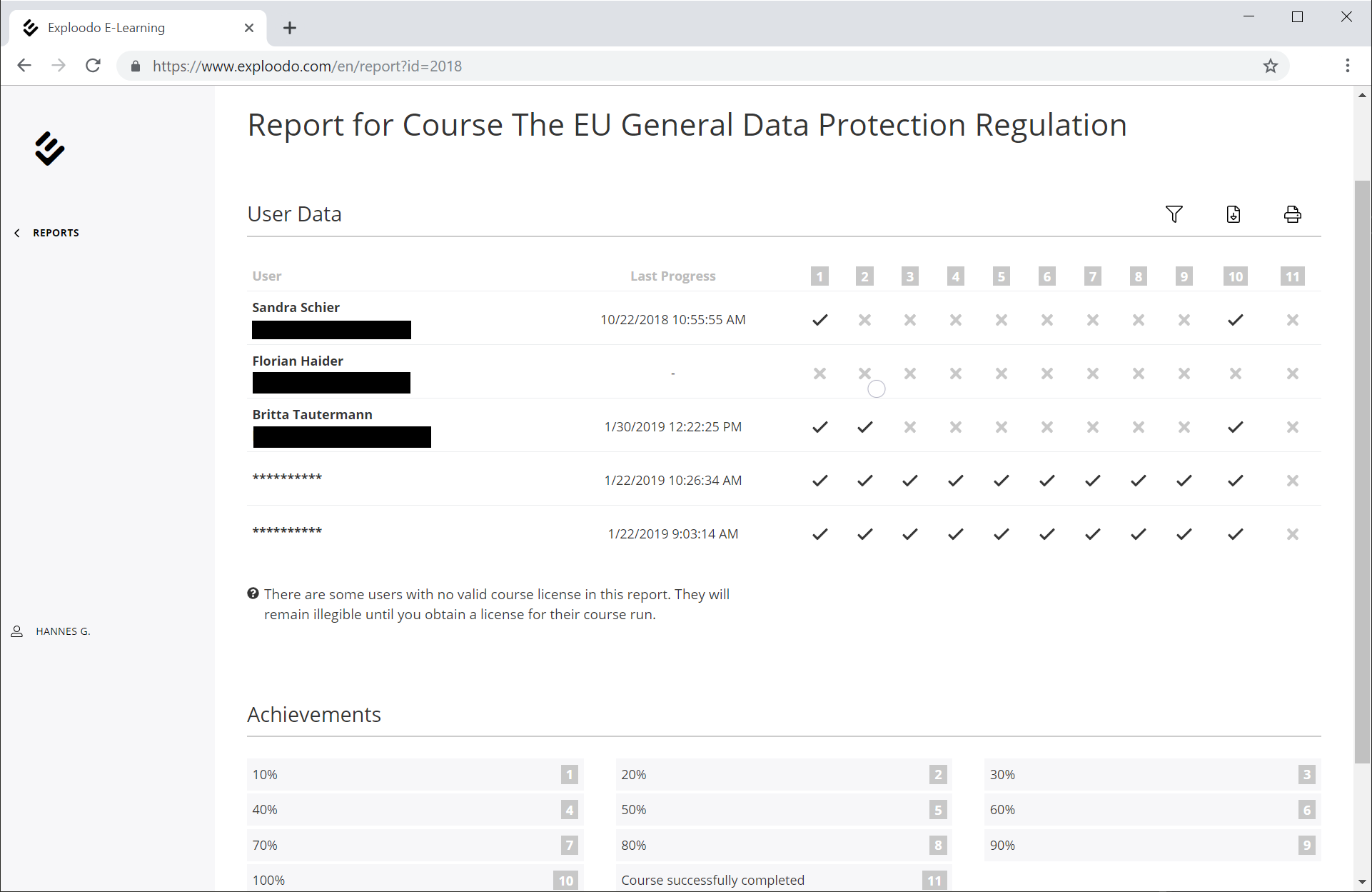
Example: In the course report, you want to see whether a certain user has completed the course.
- Create a variable called "Course completed" with the type "Boolean" and the initial value "False".
- On the last slide of the course, open the interactivity menu for one of the components and - in the Load tab - add an action which sets the variable "Course completed" to "true".
- Create an achievement called "Course completed".
- Add a condition to this achievement which checks whether the variable "Course completed" is true.
- As soon as the user opens the last slide, the variable "Course completed" will be set to "true" and he will gain the achievement "Course completed".
Tip: If your course has several end points, you can also set the variable "Course completed" to true on more than one slide. In this way, the user will gain the achievement as soon as he views one of those slides.
Variables
You can add variables to your course by clicking on Settings in the course editing view.

You can choose between two types of variables:
- Boolean: This kind of variable only has to states: true or false.
- Integer: This kind of variable has an integer value, for instance -5 or 100.
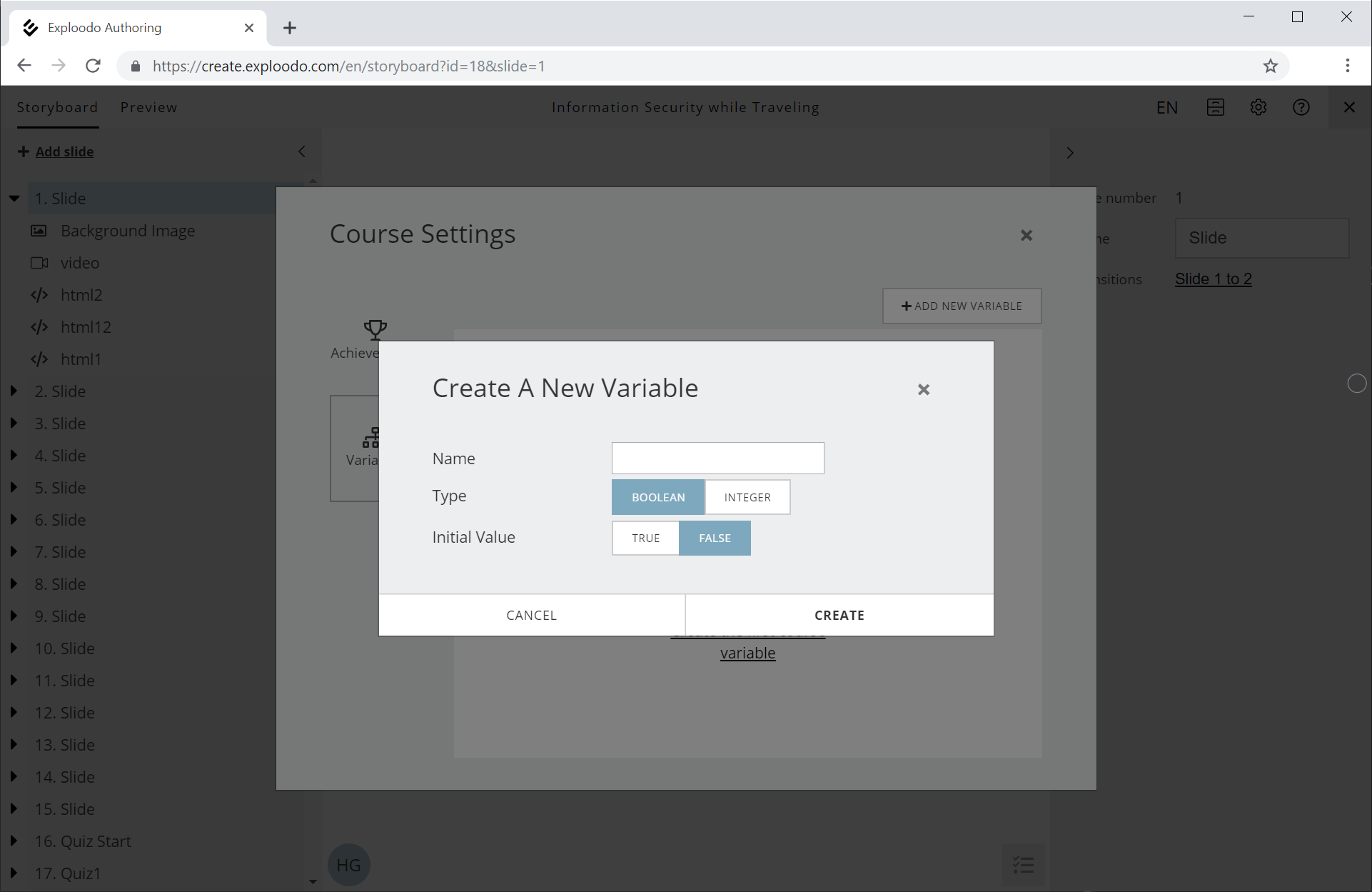
Example (advanced): In your course, you would like to add a variable which counts the number of questions that have been answered correctly.
- Create a variable called "Questions answered correctly" with the type "Integer" and the initial value 0.
- For every question, create a variable called "Question X answered" with the inital value "false", which is set to "true" when the component with the correct answer is clicked.
- For each component with the correct answer, create a "click" interactivity which increases the variable "Questions answered correctly" by the value 1 (action "increase value", value 1) under the condition that the variable "Question X answered" is false. In this way, you make sure that the variable value will only be increased once for each time the correct answer is clicked (Users might answer the question more than once if they look at the slide again).